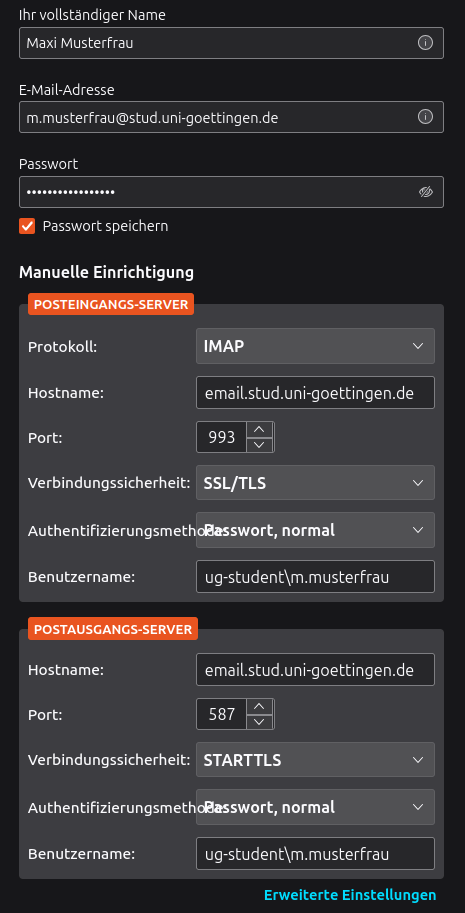Table of Contents
Using Mozilla Thunderbird as an Email Client
To set up Mozilla Thunderbird as an email client: Emails that you retrieve from the web server http://email.stud.uni-goettingen.de can be retrieved and managed using an email program. This guide focuses on the Mozilla Thunderbird program. The software is free and open-source, easy to use, and can be installed on Linux terminals from studIT (e.g. SUB basement).
In the following guide, you can see the setup of Mozilla Thunderbird (version 128.8.0esr). The guide shows how to set up the program when you have just installed it and have not opened it before, as well as further configuration options.
First-Time Setup
When you first open Thunderbird, the program will ask if you want to add a new account. You will, of course, say yes, as we want to add your student email account. (In theory, you can also add other email accounts, such as your private GMX, Gmail, Web.de, I-Cloud, etc. account, and manage all your emails in one program. For more information, see “Adding Other Accounts”.
Now, this window or tab should open:

We will now enter your Full Name:
your personal name, for example: Maxi Musterfrau (so that the email can be automatically signed and displayed correctly to the recipient).
Then, we will enter your Email Address:
your email address that you want to add, for example: m.musterfrau@stud.uni-goettingen.de.
Now, you must enter your Password:
your personal password for this email account (for student email accounts, this is always your E-Campus password).
It should now look like this:
Now, we need to make a few individual settings. To do this, we will click on “Manual setup”.
IMPORTANT! These settings are only necessary and important for student accounts. If you add your Gmail, GMX, etc. account, please read on at Adding Other Accounts.
Now, this window should open:
We will first deal with the Incoming Server. This ensures that all emails arrive at your account. Please select the following settings:
Protocol: IMAP
Hostname: email.stud.uni-goettingen.de
Port: 993
Connection Security: SSL/TLS
Authentication Method: Password, normal
Username: ug-student\BENUTZERNAME ←– Here, you must now enter your student name instead of BENUTZERNAME.
If you don't know it, you can easily read it from the email address. I have marked it in bold, italic: m.musterfrau@stud.uni-goettingen.de
Now, quickly the Outgoing Server:
Hostname: email.stud.uni-goettingen.de
Port: 587
Connection Security: STARTTLS
Authentication Method: Password, normal
Username: ug-student\BENUTZERNAME ←– Here, you must now enter your student name instead of BENUTZERNAME.
If you don't know it, you can easily read it from the email address. I have marked it in bold, italic: m.musterfrau@stud.uni-goettingen.de
If you now click on done, you should have successfully added your email account.
If you still have problems, don't hesitate to come to our consultation points.
All Important Data at a Glance:
Email Address: account@stud.uni-goettingen.de
Password: Student Password or E-Campus Password
Incoming Server:
Protocol: IMAP
Hostname: email.stud.uni-goettingen.de
Port: 993
Connection Security: SSL/TLS
Authentication Method: Password, normal
Username: ug-student\BENUTZERNAME ←– Here, you must now enter your student name instead of BENUTZERNAME.
Outgoing Server
Protocol: SMTP
Hostname: email.stud.uni-goettingen.de
Port: 587
Connection Security: STARTTLS
Authentication Method: Password, normal
Username: ug-student\BENUTZERNAME ←– Here, you must now enter your student name instead of BENUTZERNAME.
If you don't know it, you can easily read it from the email address. I have marked it in bold, italic: m.musterfrau@stud.uni-goettingen.de
Adding Other Accounts:
In principle, it is possible to add other accounts in the same way as described above, such as your Gmail, GMX, Icloud, etc. account. Anbieterspezifische Einstellungen, which I have dealt with under Manual setup, may need to be searched for. For this, it is worth adding a search query, for example, “IMAP Config” or “Mail server settings” or something similar. Here is an example configuration for Google accounts: LINK
Video of the Setup (outdated):
When setting up a new account, the correct server data should be automatically set (see video)
mail thunderbird setup mozilla client email program