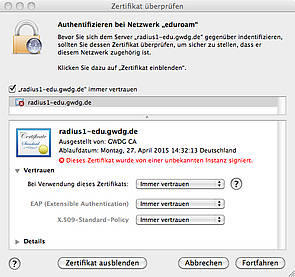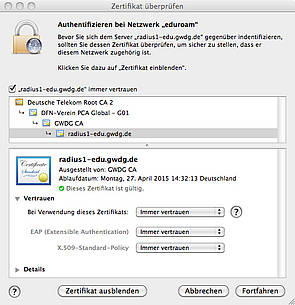Dies ist eine alte Version des Dokuments!
Inhaltsverzeichnis
WLAN mit Mac OS X - eduroam und VPN
1. eduroam
1.1 Allgemeine Informationen
Eduroam ist ein weltweiter Internet-Zugangsdienst für Bildungs- und Forschungseinrichtungen und deren Mitarbeiter und Studenten. Über eduroam kann an vielen Unis weltweit eine Internetverbindung mit dem Göttinger Uni-Account hergestellt werden. Auf der anderen Seite können sich auch die Mitglieder anderer teilnehmender Unis über eduroam mit dem Wlan der Uni Göttingen verbinden.
Auch innerhalb Göttingens stellt es eine Alternative dar: Da es eine verschlüsselte Funkverbindung implementiert, ist es sicherer als der Zugriff über das Web-Portal von GoeMobile und komfortabler als die zusätzliche Verschlüsslung über VPN.
Es gibt zwei Umstände, unter denen Eduroam eingerichtet werden kann:
1. Sie befinden sich in Reichweite des Eduroam-Netzes
2. Sie befinden sich gerade außerhalb des Eduroam-Netzes
1.2 Einrichtung von eduroam in Reichweite des Netzes
::support:wlan:eduroam_mac.mp4 700,400
Wird über das Airport-Symbol in der Menü-Leiste das Netzwerk „eduroam“ angezeigt, kann es direkt ausgewählt werden. Im folgenden Dialog müssen Sie dann Ihre Daten zur Authentifizierung (Nutzername + @stud.uni-goettingen.de) eingeben und mit „OK“ bestätigen.
Bei der Anmeldung an eduroam müssen Sie sich authentifizieren. Bitte geben Sie Ihre Email-Adresse als Benutzernamen in der Form dein.account@stud.uni-goettingen.de
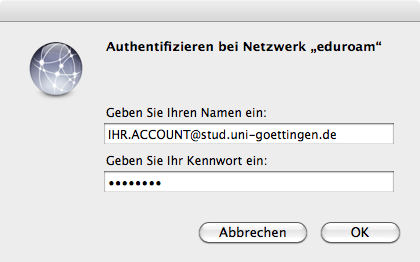
Zertifikat vertrauen
Im nun erscheinenden Zertifikatsdialog „Zertifikat überprüfen“ oben links den Haken bei „radius1-edu.gwdg.de immer vertrauen“ setzten
bzw. auf den Pfeil „vertrauen“ klicken
rechts neben „Bei Verwendung dieses Zertifikats:“ auf „immer vertauen“ stellen
in beiden Fällen
mit „Fortfahren“ bestätigen.
1.3 Einrichtung von eduroam außerhalb des Netzes
Hierzu muss zunächst der Netzwerkdialog aufgerufen und Airport deaktiviert werden:
Systemeinstellungen → Netzwerk öffnen
auf der linken Seite „Airport“ auswählen
rechts „Airport deaktivieren“ klicken
Dann wird ein neues Netzwerk hinzugefügt
klick auf „Weitere Optionen“
oben links auf „Airport“ klicken
mit Plus (+) ein neues Netzwerk hinzufügen
Der erscheinende Dialog wird wie folgt ausgefüllt:
Netzwerkname: eduroam
Sicherheit: Firmenweiter WPA2
Ihr vollständiger Benutzername mit @stud.uni-goettingen.de und das dazugehörige Kennwort
802.1X: automatisch
Mit „Hinzufügen“ bestätigen
1.4 Löschen der Konfiguration für eduroam
Öffne Einstellungen → Netzwerk und klicke dort Weitere Optionen. In der Liste werden nun alle bekannten Netzwerke angezeigt. Wähle eduroam und lösche das Netzwerk mit einem Klick auf den Button (-).
Gespeicherte Zugangsaten löscht du über Programme → Dienstprogramme → Schlüsselbundverwaltung. Suche dort nach eduroam und lösche die entsprechenden Einträge.
Anschließend kannst du die Konfiguration für eduroam wie bechrieben neu anlegen.
2. VPN mit unterschiedlichen OS X-Versionen
Wenn du aus einem anderen Netzwerk als eduroam heraus (z.B. zuhause) eine IP-Adresse der Universität benötigst (z.B. für den Zugriff auf bestimmte geschützte Webinhalte), so musst du einen VPN-Tunnel aufbauen.
Du kannst deine Mac OS X-Version kontrollieren, indem du oben in der Menüleiste des Bildschirms im Apfel-Menü auf Über diesen Mac klickst.

3.1. VPN ab MacOSX 10.6 und höher
1. Verbinde dich zunächst mit einem Netzwerk. Klicke dann auf das W-LAN Symbol und anschließend auf Sytemeinstellungen „Netzwerk“ öffnen.
2. Klicke auf das + unten links um einen neuen Dienst hinzuzufügen.

3. In dem sich öffnenden Popup trägst du folgende Daten ein:
Anschluss: VPN
VPN-Typ: Cisco IPSec
Dienstname: Uni Göttingen VPN

4. Die VPN-Verbindung wurde nun angelegt und erscheint links in der Liste der Dienste. Nun trägst du die Konfiguration ein:
Serveradresse: vpn.gwdg.de
Accountname: Deine studentische E-Mailadresse in der Form vorname.nachname@stud.uni-goettingen.de
Kennwort: Das Passwort deines studentischen Accounts
Wichtig: Setze den Haken VPN-Status in der Menüleiste anzeigen, damit du dich später schnell und einfach über das Symbol in der Menüleiste verbinden kannst.
Anschließend klickst du auf Identifizierungseinstellungen
5. Trage als Schlüssel und auch als Gruppenname jeweils „goemobile“ ein.

6. Abschließend bestätigst Du die Einstellungen und schließt die Systemeinstellungen. In der Menüleiste findest du nun das Symbol für die VPN-Verbindung. Dieses kannst Du nun anklicken um dich anschließend mit dem VPN-Server verbinden bzw. die Verbindung trennen.

3.2 VPN WLAN mit Mac OS X 10.5 und älter

Starte einen Browser (Safari, Firefox etc.) und gib in die Adressleiste „vpn.gwdg.de“ ein. Anschließend musst Du dich mit der studentischen E-Mail Adresse und deinem Kennwort legitimieren:
Nachfolgend wird der VPN-Client von Cysco installiert. Den Warnmeldungen bezüglich der Zertifikate der GWDG ist zuzustimmen. Ggf. muss noch einmal das Admin Passwort des Computers eingegeben werden.

Nach erfolgreichem Abschluss der Installation findet sich in der Menüleiste das Symbol des VPN-Clients. Auf diesen kann man nun klicken und sich mit dem VPN-Client verbinden. Anschließend sollte eine Internetverbindung bestehen.
MÖGLICHES PROBLEM: Ist die Verbindung einmal getrennt, will sich der Client nicht erneut verbinden. Hier hilft es, das WLAN einmal aus- und wieder einzuschalten.
3.3 Für User von Mac OS X 10.4 und älter
Man kann einen Cisco VPN Client auch HIER kostenlos downloaden. Die nötigen Zertifikate sollten dann schon vorinstalliert sein. Nach erfolgreichem Download, Aktivieren des DiskImages (.dmg) und Installation des Programms startest du den VPN-Client (er befindet sich unter „Programme“). Es sollte das folgende Profil bereits im Fenster des VPN-Clients zu sehen sein:

„goemobile“ – es enthält die Verbindungsdaten für den Zugang zum FunkLAN „GoeMobile“, sowie die Verbindungsdaten für den Zugang aus DSL- und Modemverbindungen (Sollte das Profil doch nicht zu sehen sein, so kann man dieses manuell importieren: Wähle hierzu im Fenster des VPN-Clients den Button „Import“ und gehe anschließend in den Ordner „Profiles“ im Installations-Image des VPN-Client - das geöffnete .dmg sollte im Finder gemountet sein, also wie ein weiteres Laufwerk sichtbar. Wähle dann „goemobile.pcf“.)
Klicke nun auf den Button „Connect“. Nach kurzer Zeit sollte ein Fenster erscheinen, in dem du dich mit folgenden Daten anmelden musst:
vorname.nachname@gwdg-stud Passwort ist dein gewohntes Account-Passwort
Beachten: keine Domains wie „.de“ am Ende angeben!
Nach erfolgreicher Anmeldung sollte unten im Fenster des Clients ein „connected“ erscheinen. Du bist nun mit dem Netz verbunden! Der VPN-Client sorgt hierbei für eine sichere Verschlüsselung der übertragenen Daten über das Funknetz.