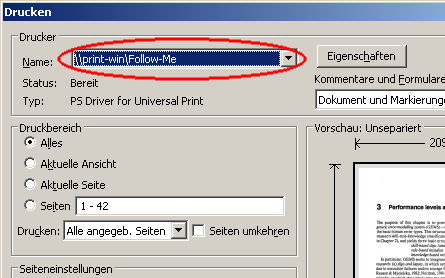Table of Contents
Printing by using "Follow-me"
You can gain a first overview about the printing in this video.
Through the central printing system of studIT, you have two opportunities to output documents: the classical direct print or the print in the Follow-Me printing.
When you choose direct printing, a certain printer/ queue must be chosen out of a list; afterwards the job will be output at this device or the device pool respectively.
The procedure
When using the Follow-Me printing, the job is not immediately send to a printer. Instead the document is printed into a “virtual queue” and stays there until it is released at any desired printer that is equipped for that. Hence, the actual printer is only then chosen, when the job is being printed and not beforehand in the printing dialogue of the application programme. Furthermore, the costs will only be deducted when the job is being printed.
Advice for copy and printing credit
The printing system is using the credit on you printing account, not the money on your student card (e.g. refectory wallet). With your student card you can exclusively put money on your printing account at our helpdesks. At the printer the card is only used for identification.
Check your credit at http://print.student.uni-goettingen.de
Locations of available printers
You can find an overview of the locations of the printers here.
Installing the Follow-Me-Queue
The Installation of the virtual printer is similar to the instruction for the direct print. The name of the responsible print server for Follow-Me print jobs is
\\print-win.student.uni-goettingen.de
and the queue for black and white printing
Follow-Me
and for colour printing
Follow-Me-Farbe
Hence, you can also use the Follow-Me-queue with your
Windows-Notebook or Macbook .
If you are using it from a StudIT PC (e.g. in the LRCs or Linux computers at Blauer Turm ( blue tower), the Follow-Me queue should be available automatically as a printer. You can simply choose it then.
For technical reasons Follow-Me had to be deactivated for Linux and Apple Computers, because they use the CUPS print protocol. Here some problems arose during printing which also affected other users. If you want to use Follow-Me printing on studIT Linux Computers or Mac Computers, please use printing online as workaround!
Information about colour printing by using Follow-Me
Print jobs which were are being sent to the queue “Follow-Me” will always be printed in black and white. They can be picked up at b&w-devices as well as at colour printers (for the price of b&w pages).
Print jobs which are being sent to the queue “Follow-Me-Farbe” can exclusively be released at colour printers.
CLICK FOR DOWNLOADNEW: We have developed an app which automatically installs all programs necessary on your computer and creates an desktop icon for using the follow-me printers. After installation you only have to click the three icons in the right order: 1. activation of the VPN client 2. start Papercut 3. connect to the follow-me printers.
To download this application, just click on the little picture on the right. This executable file is compressed in an .zip folder which can be opened on all standard PCs. It also has been tested thoroughly on Windows 7 computers. It is also compatible with Windows XP, although it might be possible for problems to occur. If this is the case, we would be very happy if you could be so kind as to let us know what problems occurred.
The downloaded file needs to be extracted. Right-click on the file and click on “Alle extrahieren…” (extract all). After that run the .exe file of the unzipped folder.
The executive user needs appropriate administrator permissions on the PC.
Printing by using the Follow-Me queue
The Follow-Me queue is used like a normal printer queue by choosing it in the printer dialogue of the particular application:
After the dispatch of the job, it is paused in the queue.
The Client software does not necessarily needs to be installed on the computer for printing. However, we recommend to use it for being informed about the costs of the print jobs.
Output of the jobs
If a job is in the Follow-Me queue, it can be released within three days; after expiration of this time it will be deleted. The release takes directly place at one of the devices that are equipped for that (List). You can recognise such equipped copier at the sideways installed reading device and the following pictogram:
The release takes place via your student card:
1. Login
To log in you have to put your student card on the reader. The card was successfully read, when a signal sounds. After this has happened, you can remove your card.
2. Copying
The following functions are available in the display:
F1: Print (start printing menu) F2: Copy (switch to the copy function)
You can choose, provided that at least two jobs are waiting, in the printing menu between:
F1: Select doc (release every waiting job manually) F2: Print all (all waiting jobs are automatically being printed without asking)
In the manual mode you can choose the following for every document via the job title:
F1: Print (print job) F2: Del (delete job)
You can change between the jobs by using the arrow keys “up” and “down”.
Names of documents with more than 16 signs can be fully shown by using the arrow “left” and “right”.
If all documents have been processed, an automatic logout takes place.
It can take a little while between the release of printing jobs and the beginning of the printing process.
3. Logout
You can logout by pushing the Stop-button. After 30 seconds inactivity an automatic logout will happen due to security reasons.
Hold-back time for Follow-Me-jobs
Jobs must be released within 72 hours. After the expiration of this time they will be deleted.
Reaction in case of not enough money on print account
If you do not have enough money to release a job, this will be shown in the display of the reading device. The job can be released once again if you have put more money on your account.
Administration of jobs in the Follow-Me queue
 Waiting jobs can be consulted and administrated. For this you have to login at the userpage of the printing system:
Waiting jobs can be consulted and administrated. For this you have to login at the userpage of the printing system:
http://print.student.uni-goettingen.de/
Below the point “Jobs Pending Release” you can find a list of all the jobs that are waiting to be released. Via the action “Cancel” behind every entry you can delete single jobs, via the button “Delete all” you can delete all of the jobs.
Duplex printing by using "Follow-Me"
When using “Follow-Me” it is also possible to print on both sides of a sheet of paper (“duplex”). For this, after choosing the “Follow-Me” queue in the printing dialogue click on “Advanced”. After that in the tab “Detailed Settings” (Detaillierte Einstellungen) click “Edit” (Bearbeiten). There you can choose duplex printing, either portrait (kurze Kante) or landscape (lange Kante):

printing printer follow me follow-me find-me "cloud printing" student id copicode